
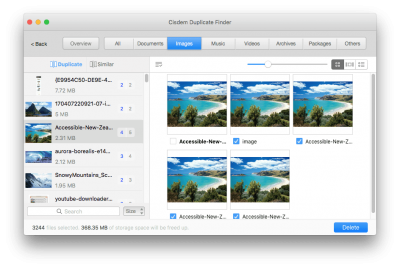
- #Dupeguru work on windows 10 update
- #Dupeguru work on windows 10 driver
- #Dupeguru work on windows 10 full
- #Dupeguru work on windows 10 pro
The best thing is that it is fast all thanks to the fuzzy matching algorithm. Moreover, it shows users all the information which is related to music in different windows so that it can be compared with the audio files side by side easily. It is best with music files as well and carries a unique music code where one can scan songs in FLAC, MP3, WAV, AAC and many other formats and find and duplicate in few minutes. It comes with the best matching algorithm which is used to look out for filenames, attributes, tags, and metadata as well also analyzes content within the file. This is the best one on the list as it is used not only on windows but on macOS and Linux as well. It has a free trial as well but it is not in use since 2017 with some search, you can find it without any updates. It is paid and costs around $39.95 for one user license. For content, use MD5 and even do a byte-by-byte comparison which is slow but quite an accurate method. This one is suggested due to how it approaches as it lists them by their name, modified date, content as well as size plus how it finds them all in a group so they can be easily cleaned. It lies there within the “find files” feature where there is an option to single out duplicates in the search location. This is a capable dual-pane file manager which carries a dupes feature. XYPlorer – With the built-in file manager List Top 10 Best Duplicate File Finders For Windows 11 (Free)
#Dupeguru work on windows 10 full
Wise Duplicate Finder – Full system cleanse.Duplicate File Detective – Search and destroy.Easy Duplicate Finder – No Clones left behind.XYPlorer – With the built-in file manager.List Top 10 Best Duplicate File Finders For Windows 11 (Free).Now, simply turn off the 10-bit HDR mode. Tap the little arrow icon at the top left to access video settings.ģ. Launch the Google camera app, and switch to the video toggle.Ģ. Here’s how it can be done: On Google Pixelġ. To avoid such HDR10+ video codec issues, and have a smooth editing process, you should disable the HDR10+ video recording mode beforehand. You can use this in case of a hurry or when you don’t have a PC handy. It’s not a rock-solid method, and it may not always work to fix your videos. Lastly, you can also take the help of Google Drive, when you upload on Google Drive, the processing oftentimes fixes the compatibility issue for HDR10+ videos.
#Dupeguru work on windows 10 driver
Often times an obsolete graphic driver can also lead to handling HDR10+ videos in Adobe Premiere Pro.
#Dupeguru work on windows 10 update
Update your Graphics DriverĪnother fix you can use is to update your PC’s Graphics Drivers. Now, you can play the video on your Windows PC, and the green tint issue will also be fixed. Similarly, you can convert all your videos.ħ. Finally click the Start Function button to begin the video conversion.Ħ. Check the other export settings from the right pane, all you need to change is the resolution if required.ĥ. Next, click the Choose Function drop-down menu, and select H.264 from the list.Ĥ. Click the Browse button and select your video for conversion.ģ. Download the Shutter Encoder software on your PC, and launch it.Ģ. In our case, the results were much better and we successfully fixed the issue with this.
#Dupeguru work on windows 10 pro
Use Shutter Encoder to Convert VideoĪnother reliable method to convert and fix your HDR10+ video’s green tint issue in Adobe Premiere Pro is to use Shutter Encoder. If you are also facing similar issues then proceed with the next method. While we tried to convert the video with the handbrake the process crashed multiple times and the results weren’t satisfactory as well. Once the video is encoded, your video should be fixed. Here, switch the video codec to H.264 and click the Start Encode button.ĥ. Once the video is imported, switch to the Video tab.Ĥ. Either browse the video file or drag it to handbrake to import it.ģ.


 0 kommentar(er)
0 kommentar(er)
